1. Menyisipkan Tabel
A. Membuat Tabel Membuat tabel ada 2 cara dengan
mengunakan menu pulldown atau dengan mengunakan Ikon Insert Table.

a. Dengan mengunakan Pulldown cara adalah sebagai berikut :
* Klik menu Tableb. Dengan menggunakan ikon insert table
* Klik insert
* Klik insert table, maka akan tampil kotak dialog :
* Isi jumlah kolom yang diperlukan pada kotak Number of columns
* Isi jumlah baris yang diperlukanpada kotak Number of rows
* Klik OK
* Klik Ikon insert table
* Blok jumlah baris dan kolom yang dibutuhkan
* maka tabel akan muncul seperti gambar di bawah ini
B. Menyisipkan Kolom dan Baris Dalam membuat table ada
kemungkinan untuk menambah kolom atau baris bahkan menghapus kolom atau baris.
Untuk melakukan itu langkah-langkahnya adalah sebagai berikut :

Untuk menambahkan baris atau kolom
1. Klik salah satu baris atau kolom yang ingin di tambahkan.Table : untuk menambahkan tabel di dalam baris atau kolom
2. Klik menu Table
3. Arahkan ke Insert
4. Pilihlah :
Column to the left : menambah kolom di sebelah kiri
Column to the Right : menambah kolom di sebelah kanan
Row to the Left : menambah baris di sebelah kiri
Row to the Right : menambah baris di sebelah kanan
Cells : terdapat pilihan
Shift cell the right ( menambahkan cell ke kanan),
Shift cell the down ( menambahkan cell ke bawah),
Insert entire row (menambahkan Kolom),
Insert entire column ( menambahkan kolom )
C. Menghapus Baris dan Kolom
Dalam membuat tabel ada kemungkinan mempunyai baris
dan kolom yang tidak diperlukan untuk itu baris dan kolom tersebut perlu
dihapus. Berikut adalah langkah menghapus baris dan kolom.

* Klik baris dan kolom yang akan dihapus* Klik menu table* Arahkan ke "delete"Pilihlah :Table : menghapus tableColumn : menghapus kolomRows : menghapus baris
2. Menyisipkan Gambar
A. Menyisipkan Clip Art

* Klik menu Insert* Arahkan ke Picture* Klik ClipArt hingga muncul dialog sebagai berikut :* Klik clip organizer, maka akan tampil kotak dialog dibawah ini :* Pilih clip collection list* klik tanda panah pada gambar yang diinginkan* Klik copy* Klik close* Klik menu edit* Klik Paste
B. Menyisipkan File Gambar
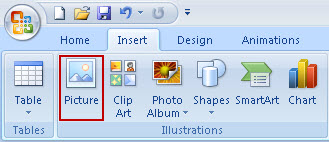
* Klik menu insert* Arahkan ke Picture* Klik From file* Pilih gambar pada folder tertentu* Klik Insert
C. Menyisipkan Word Art Microsoft word 2003 memiliki
fasilitas seni tulisan atau teks yang biasa disebut dengan WordArt. WordSrt
diperlukan untuk melengkapi dokumen agar terlihat lebih menarik. Langkah untuk
membuat WordArt adalah sebagai berikut :

BeSmart* Klik menu Insert* Arahkan ke Picture* Pilih WordArt
-Semoga Bermanfaat-

Tidak ada komentar:
Posting Komentar